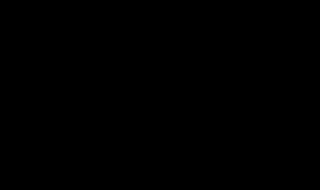音箱经常突然无故失声,是怎么回事 音箱突然没有声音
1、安装声卡驱动 在进行操作之前,首先要准备好声卡驱动程序盘和操作系统(这里我们以Windows 98为例)的安装光盘,然后按以下步骤进行操作:
第一步,用鼠标右键单击“我的电脑”,选择“属性”命令,再单击“设备管理器”选项卡,选择“按类型查看设备”。
第二步,将“声音、视频和游戏控制器”中被打了叉号或者感叹号的项目删除,然后点击“刷新”命令或重新启动计算机。
第三步,刷新(或重启系统)后,系统一般会发现新硬件,并出现一个新硬件对话框要求您为它安装驱动程序。在询问驱动程序路径的时候请插入相应的驱动盘,然后单击“从磁盘安装”按钮。
在弹出的对话框中输入或者选择驱动盘的盘符(当然,也可单击“浏览”按钮,在出现的对话框中选择驱动盘的盘符与路径),单击“确定”按钮,安装驱动程序。
安装好驱动程序后,操作系统会自己寻找声卡,然后自动安装其认为最匹配的驱动程序。
如果声卡仍不能发声,可在“设备管理器”中删除“声音、视频和游戏控制器”下面的项目,然后使用方法二来安装驱动程序。
2、手动添加声卡 第一步,依次选择“开始→设置→控制面板”,双击“控制面板”窗口中的“添加新硬件”项目。
第二步,在“添加新硬件”向导中,系统会询问你是否自动检测与配置新硬件,请选择“否”,然后单击“下一步”按钮,Windows会列出所有可选择安装的硬件设备。
第三步,在“硬件类型”中选择“声音、视频和游戏控制器”选项,单击“下一步”按钮,进入路径的选择界面。
第四步,单击“从磁盘安装”按钮,选择驱动程序所在的路径,安装声卡驱动程序。 如果上述方法不能使您的声卡恢复正常,请再一次删除被打了叉或者带有感叹号的相关项目进入方法三。 3、避免资源冲突 首先检查声卡是否与其他硬件存在资源冲突,特别是声卡的IRQ值,建议让声卡占用IRQ 9或10。然后在“设备管理器”选项页中找找是否存在“检测到的其他设备”或者是“未知设备”的选项,在找到了上述的这些选项后(Windows 98将没有认出的设备都放在这里),用鼠标双击它们,删除带有sound、midi、wave等字样的项目,然后重新启动电脑,按照方法一中相应的步骤进行操作。
4、修改注册表 安装好声卡驱动程序后,如果“声音、视频和游戏控制器”中的选项都带有感叹号,则可以通过修改注册表的方法来解决此问题。 第一步,选中那些不正常的选项,单击“属性”,选择“驱动程序”,弹出一个对话框显示了这些不正常的选项的驱动程序信息, 第二步,单击“驱动程序的详细资料”按钮,在“驱动程序文件”列表框中列出了驱动程序的详细信息。
如果这些驱动程序中有扩展名为“.386”的文件,记住这个文件的名称。
第三步,使用Sysedit或者Edit打开C:\Windows文件夹中的System.ini文件,在System.ini文件中查找您刚才记住的那些文件名,在所有含有那些文件名的命令行前面加上一个“;”或者“Rem”字符,这样这些命令行就会失效。
第四步,运行注册表编辑器Regedit,在HKEY_LOCAL_MACHINE\System\CurrentControlSet\Services\Class\MEDIA分支下找到包含有您记住的文件名的键,双击它们,然后按键盘上的“Delete”键将之从注册表中删除。 重新启动计算机,此时问题应该已经解决。

须知
翠书号所有的摄影作品、视频教程、文章内容及教程截图均属于本站原创,版权为本站所有。
翠书号旨在督促自己学习总结经验,分享知识,提供的软件、插件等相关资源仅供学习交流之用。
翠书号分享的部分内容来源于网络,旨在分享交流学习,版权为原作者所有。
翠书号提供的资源仅供日常使用和研究,不得用于任何商业用途。如发现本站软件素材侵犯了您的权益,请附上版权证明联系站长删除,谢谢!
根据二oo二年一月一日《计算机软件保护条例》规定:为了学习和研究软件内含的设计思想和原理,通过安装、显示、传输或者存储软件等方式使用软件的,可不经软件著作权人许可,无需向其支付报酬!鉴此,也望大家转载请注明来源! 下载本站资源或软件试用后请24小时内删除,因下载本站资源或软件造成的损失,由使用者本人承担!
本网站尊重并保护知识产权,根据《信息网络传播权保护条例》,如果我们转载的作品侵犯了您的权利,请邮件通知我们,我们会及时删除。
转载请注明出处>>音箱经常突然无故失声,是怎么回事 音箱突然没有声音